 Cara Menggunakan OpenVPN
Cara Menggunakan OpenVPN - OpenVPN adalah software open source yang bisa kita gunakan untuk log in VPN (Virtual Private Network), sebenarnya untuk pengguna Windows 8 keatas, maka kita tidak perlu lagi menggunakan software VPN seperti OpenVPN ini, karena memang dari pihak Windows telah menyediakan VPN Client.
Namun, untuk pengguna Windows 7 belum memiliki fitur / aplikasi VPN Client, jadi kita harus menginstall / menambahkan software VPN Client sendiri, dan OpenVPN merupakan salah satu software VPN Client yang paling diminati saat ini, karena selain ukurannya yang kecil (ringan) juga mudah digunakan.
Di artikel ini kita akan belajar 2 Hal yang berhubungnag dengan OpenVPN :
- Cara Install OpenVPN
- Cara Menggunakan OpenVPN
Baik, tutorial pertama yang akan kita bahas ada cara download & install VPN, kemudian akan kita lanjut belajar bagaimana cara menggunakan OpenVPN yang benar.
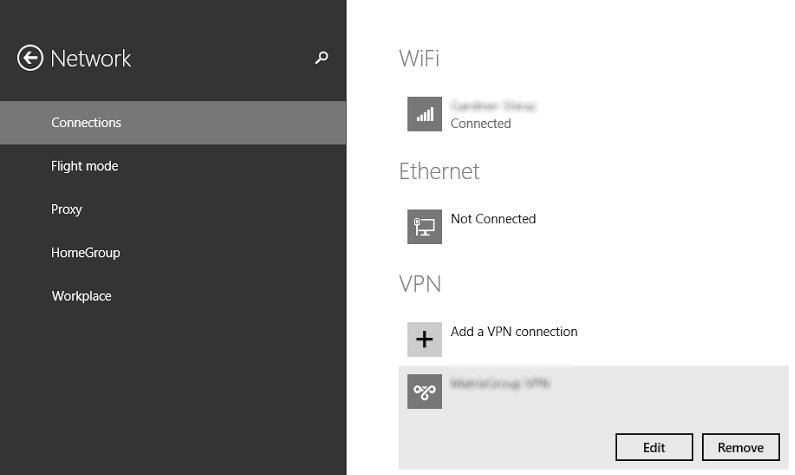 Cara Menggunakan VPN di Windows
Cara Menggunakan VPN di Windows
Selain menggunakan software OpenVPN kita juga bisa menggunakan VPN langsung dari fitur VPN Client Windows, tanpa perlu install software.
Cara Install OpenVPN
Sebelumnya, tentu Anda harus sudha memiliki software OpenVPN, jika belum silahkan download terlebih dahulu di situs resmi OpenVPN yang beralamatkan disini
https://openvpn.net/index.php/open-source/downloads.html
- Klik dua kali file OpenVPN.exe
Buka folder dimana OpenVPN tadi Anda download, selanjutnya silahkan Anda cari dan klik file bernama openvpn-install-2.3.5-I001-x86_64.exe.
- Klik next
Akan muncul jendela baru yang berisi ucapan selamat datang di aplikasi / software OpenVPN. Klik saja tombol Next untuk melanjutkan.
- Klik i agree
Silahkan Anda baca terlebih dahulu license agreement yang harus Anda taati ketikan menggunakan OpenVPn di PC Windows Anda. Jika sudah selesai klik 'I Agree'.
- Klik next
Sebelum klik tombol Next, silahkan Anda pilih terlebih dahulu komponen apa saja yang akan Anda install bersama dengan software OpenVPN, saran saya biarkan default / standar saja, jadi silahkan klik Next.
- Klik install
Pilih terlebih dahulu tempat dimana Anda akan menginstall software OpenVPN ini, apakah di Local Disk C atau di Local Disk D. Bebas, karena software ini sangta kecil, hanya butuh 4 MB saja.
- Software OpenVPN siap digunakan
Tunggu hingga proses installasi selesai, tidak butuh waktu lama hanya beberapa menit saja, dan jika sudah selesai maka software OpenVPN siap untuk digunakan.
OpenVPN sangatlah ringan, bahkan bisa dibilang sebagai salah satu software VPN Client teringan saat ini, dan sifatnya yang open source membuat siapa saja bisa dengan mudha jika ingin mengembangkan aplikasi OpenVPN ini.
Cara Menggunakan OpenVPN
Setelah proses instalasi selesai, maka akan muncul banyak sekali shortcut dari OpenVPN, meliputi OpenVPN configuration file directory, OpenVPN log file directory sampai OpenVPN Sample Configuration Files.
- Buat akun OpenVPN di http://www.mytunneling.com/openvpn-server
Pertama silahkan Anda buat terlebih dahulu akun OpenVPN di situs MyTunnelling, ada banyak server yang bisa Anda pilih, mulai dari OpenVPN server US, Indonesia sampai Perancis.
- Masukkan Username dan Password
Silahkan Anda masukkan username dan juga password akun OpenVPN, yang nanti akan kita gunakan untuk Log In.
- Klik Download OpenVPN Config for Port 443
Agar lebih mudah kita, bisa langsung Download config OpenVPN server USA yang memiliki port 443.
- Buka folder Config
Silahkan Anda bukan folder Config yang ada di dalam folder Open VPN, lalu replace semua file yang ada di dalam dengan file Config yang baru Anda download.
- Jalankan Software OpenVPN
Tahap terakhir adalah menjalankan software OpenVPN, caranya klik dua klai pada file yang bernama Open VPN GUI, selanjutnya silahkan masukkan username dan juga password akun OpenVPN yang tadi Anda buat di situs MyTunneling.
Sudah selesai, dengan begini segala aktifitas kita di internet akan lebih aman, karena telah terenskripsi oleh OpenVPN yang kita gunakan.
Tutorial Menggunakan VPN diatas sudah saya coba sendiri di Laptop dengan OS Windows 8. Itu saja dari saya, terimakasih telah membaca artikel
Cara Menggunakan OpenVPN di PC Windows 7, semoga memberikan manfaat.